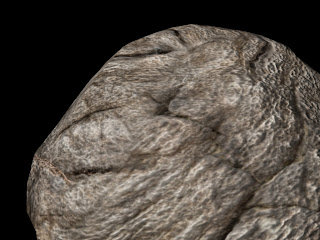This is a simple boulder I've decided to model and texture. I wanted something to break up the monotony of the floor space so I built this. I spent less than 30 minutes modeling and texturing because it's a tertiary asset. I'm not sold on the texture or the color scheme. I also have two different normal maps I'm using because I can't decided which I like more.
Wednesday, February 22, 2012
Finished Assets Jail Cell Bed, Toilet and Bucket
Had a lot of work go on the last couple of days that I haven't posted. I've been super busy modeling and trying to get everything to come out the way I wanted to. I still have some textures I need to edit, mostly it's adding grunge/wear and tear and compile the corresponding normal maps for those textures. The bed I made for the jailcell is completely modular so that I can use the pieces somewhere else. The stone toilet was modeled after an early roman toilet even though it's a basic shape. Everything was initially modeled in Maya and then exported to Mudbox for some detailing. On the stone toilet I exported out a base sculpt layer and retop'd that model to use as my low poly model. Some of the pieces had additional normal maps made out of the textures and those were composited into the base normal maps.
To round out the room I have a list of possible assets I am going to build:
>Wall light source, possibly a sconce.
>Wooden Desk
>Additional walls to break up the monotony of having one wall.
>A Bed sheet or blanket
>Metal Table for the secret lab
>Organic light source (a hybrid Hercules Beetle/Firefly is my current WIP)
>Hero model for the backpack
Pillow AO Map.
Pillow Normal Map.
To round out the room I have a list of possible assets I am going to build:
>Wall light source, possibly a sconce.
>Wooden Desk
>Additional walls to break up the monotony of having one wall.
>A Bed sheet or blanket
>Metal Table for the secret lab
>Organic light source (a hybrid Hercules Beetle/Firefly is my current WIP)
>Hero model for the backpack
Sunday, February 19, 2012
Jail Cell Door
Today I finished up the textures and some of my edited normal maps for my jail cells main doors and bars. Each piece was modeled, normal'd/AO'd and textured separately so that I can custom build with each piece. Also, I can re-use some of the pieces for debris or other places within the level. The low poly modeling was all done inside of Maya. All of the pieces were exported to Mudbox to add some scratch detail (some of which is not shown in the screenshots because I have not finished the composite normals, which I will show the process on later). Most of the pieces got a base paint layer inside of Mudbox. I used photoshop to make sure everything looked very uniform where it needed be and to erase any seams or patterned paint. I am showing the normals, AO's and spec maps for the more complex pieces, which really aren't complex but the all the maps came out really well.
All of my renders were done using Maya software because my graphics card is having issues with Mental Ray not being enabled at times. Still not sure what is causing this issue.
All of my renders were done using Maya software because my graphics card is having issues with Mental Ray not being enabled at times. Still not sure what is causing this issue.
AO Map for the Hand Scanner
Composite Normal Map
Composite Spec Map
AO Map for Digital Button Lock
Normal Map for Digital Button Lock
Friday, February 17, 2012
Completed Asset: Steel Beam
Fairly simple steel beam. Limited to very few faces but I tried to do a nice texture on it to reflect the environment. Again, modeled in Maya and exported to Mudbox for higher detail. Ran into a few issues with some strange inverted normals on my higher poly base model. I deleted all of my extra edge loops and re-looped everything and reimported it into UDK, which fixed the disappearing faces issue. The problem was likely that my edgeloops were so close together that the face normals may have overlapped which caused a problem for UDK.
Normals and AO's were done in Mudbox and edited in Photoshop. The original texture was made in Photoshop and stenciled in Mudbox. I then exported that and reimported to Photoshop, tweaked some things and created my Spec Map using that.
Here are some in-game UDK renders of the steel beam.
Normals and AO's were done in Mudbox and edited in Photoshop. The original texture was made in Photoshop and stenciled in Mudbox. I then exported that and reimported to Photoshop, tweaked some things and created my Spec Map using that.
This image is a .png I made to represent grime and such on the bottom of the steel beam.
Spec Maps For Rock Wall, tutorial included:
I've used spec maps before but I never really got very in-depth with them until today. The procedure I used is pretty standard in my eyes but I figured I would post how I got them to turn out the way they did. I like them, personally, the workflow went pretty easily for me. Took me about 20 minutes to turn out a good set.
First is a list of assets you need.
>Texture Map for your model
>Normal Map for your model
>Texture you want to use as a Specular Map
Note: In your model, a Lambert won't have the specular channel to place files into. Make sure you are using a blinn or phongE to use the specular channel.
First Step is to open Photoshop (whichever version you have, I personally still use CS3 because the controls are very familiar and it's very stable under large file sizes).
1) Open your normal map and your chosen specular texture. I started with my Specular Texture. This texture needed a bit more randomness to it so I duplicated it until it fit my image size and used the clone stamp tool to add the randomness I needed. I then desaturated this layer. Save as a new .png (or whichever extension you are using). Do not close the image just yet.
2) Next I brought up my Normal Map. First thing I did was to unlock the layer and add the Filter > Stylize > Find Edges. This brought out the edges based on color which matched each other according to depth from the Normals. Everything that didn't have an edge went to white. I desaturated this layer and then inverted which pops the edges out to white and everything else to black. I also went into the adjustments setting and tweaked it a bit until the edges were a little less solid. Being a rock surface I didn't want really hard edges to pop out, I wanted them a bit softer. Save as a new file and close, don't save over your original.
3) Bring your new desaturated normal map into your new desaturated Spec Texture image. I first toyed with setting the normal map to overlay but it blended in a bit too much. I chose to use the screen option and adjusted my levels to again make it a bit less solid. Optional: I still wasn't really happy with the brightness of some of the edges. I duplicated my screened normal map and set it to normal on TOP of my screen. This popped out the lines while giving softer light on the outer edges. Next, bring in your chosen texture for your model (whichever you use as a color diffuse), desature and then set it to overlay. I took mine to about 30'ish percent opacity. That finished my specular map.
Edit: In the end your layers should look like this from top to bottom:
>Overlay Texture Map
>Desaturated Normal Map
>Specular Texture Map
Again, layers may need tweaking to function in this order. They don't necessarily need to be in this order.
This gave my overall model a nice look. When the light hits the model it doesn't have a shine or an apparent dullness. Rather, areas that need to reflect a bit of light do and those that don't gave off less 'shine'.
All in all I'm happy with how my spec map came out. It will never be perfect as I'm still working on how to use spec maps properly. I'm also not trying to teach anyone but sharing how I got my spec map. I'm always open to suggestions and critiques on my work. Also, I'm currently messing with the reflection/refraction channels using my spec map and an inverted version of my spec map to bounce light and absorb light in tandem.
First is a list of assets you need.
>Texture Map for your model
>Normal Map for your model
>Texture you want to use as a Specular Map
Note: In your model, a Lambert won't have the specular channel to place files into. Make sure you are using a blinn or phongE to use the specular channel.
First Step is to open Photoshop (whichever version you have, I personally still use CS3 because the controls are very familiar and it's very stable under large file sizes).
1) Open your normal map and your chosen specular texture. I started with my Specular Texture. This texture needed a bit more randomness to it so I duplicated it until it fit my image size and used the clone stamp tool to add the randomness I needed. I then desaturated this layer. Save as a new .png (or whichever extension you are using). Do not close the image just yet.
2) Next I brought up my Normal Map. First thing I did was to unlock the layer and add the Filter > Stylize > Find Edges. This brought out the edges based on color which matched each other according to depth from the Normals. Everything that didn't have an edge went to white. I desaturated this layer and then inverted which pops the edges out to white and everything else to black. I also went into the adjustments setting and tweaked it a bit until the edges were a little less solid. Being a rock surface I didn't want really hard edges to pop out, I wanted them a bit softer. Save as a new file and close, don't save over your original.
3) Bring your new desaturated normal map into your new desaturated Spec Texture image. I first toyed with setting the normal map to overlay but it blended in a bit too much. I chose to use the screen option and adjusted my levels to again make it a bit less solid. Optional: I still wasn't really happy with the brightness of some of the edges. I duplicated my screened normal map and set it to normal on TOP of my screen. This popped out the lines while giving softer light on the outer edges. Next, bring in your chosen texture for your model (whichever you use as a color diffuse), desature and then set it to overlay. I took mine to about 30'ish percent opacity. That finished my specular map.
Edit: In the end your layers should look like this from top to bottom:
>Overlay Texture Map
>Desaturated Normal Map
>Specular Texture Map
Again, layers may need tweaking to function in this order. They don't necessarily need to be in this order.
This gave my overall model a nice look. When the light hits the model it doesn't have a shine or an apparent dullness. Rather, areas that need to reflect a bit of light do and those that don't gave off less 'shine'.
All in all I'm happy with how my spec map came out. It will never be perfect as I'm still working on how to use spec maps properly. I'm also not trying to teach anyone but sharing how I got my spec map. I'm always open to suggestions and critiques on my work. Also, I'm currently messing with the reflection/refraction channels using my spec map and an inverted version of my spec map to bounce light and absorb light in tandem.
Thursday, February 16, 2012
Personal Work in Progress
As a personal challenge and as a suggestion from a friend I've decided to work on a project that isn't school related. I gave myself one night to model as much as I could. I decided to go for an Arthurian theme because I've come to enjoy doing environment and asset modeling. This is a test to see what I really enjoy in modeling and how fast my workflow can be. After finally settling on my subject matter everything came together pretty well and pretty fast. This is by no means the end of this project. In detail, the floor and table are both high poly'd and everything else is low poly'd. Everything is UV'd and ready for high poly work.
Here are a couple of screen just to show you what I had in mind as far as the general layout:
Here are a couple of screen just to show you what I had in mind as far as the general layout:
Subscribe to:
Comments (Atom)